How to Add Video Conferencing to WordPress with the Plug-N-Meet Plugin
This guide provides a complete walkthrough for integrating the powerful, self-hosted Plug-N-Meet video conferencing solution with your WordPress website. By the end, you will be able to host secure video meetings directly from your own domain.
Part 1: Installation & Initial Setup
This section covers installing the plugin and connecting it to your PlugNmeet server.
1. Install the Plugin
- From your WordPress dashboard, navigate to Plugins > Add New.
- In the search bar, type plugnmeet.
- Find the official Plug-N-Meet plugin in the search results and click Install Now.
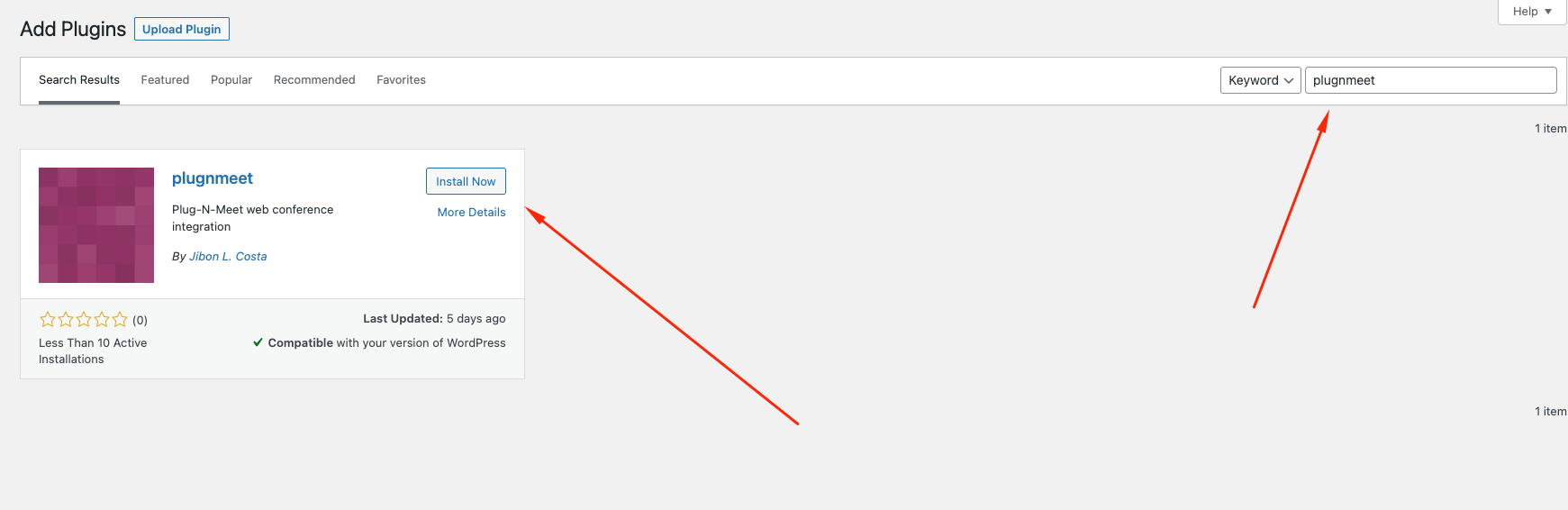
2. Activate the Plugin
- After the installation is complete, click the Activate button.
3. Connect to Your Server (API Settings)
This is the most important step. You must connect the plugin to a working PlugNmeet server.
- From your WordPress dashboard, navigate to the new Plug-N-Meet menu item and select Settings.
- You will see three fields: Server URL, API Key, and API Secret.
- These fields must be filled with your server's API credentials. After activation, they may be pre-filled with demo credentials.
- You must replace these with the API details from your own self-hosted or PlugNmeet Cloud server to ensure full functionality.
Part 2: Creating & Publishing Your First Meeting
Now that the plugin is configured, you can create and display a meeting room on your site.
1. Create a New Room
- From the WordPress dashboard, go to Plug-N-Meet > Rooms.
- Click Add New.
2. Configure Room Settings
- Title & Description: Give your meeting room a clear title.
- Passwords: Set passwords for moderators and attendees.
- Welcome Message: Customize the initial message that appears in the chat.
- Max Participants: Set a limit on the number of users who can join (use
0for unlimited). - Room Features: Enable or disable core features like webcams, screen sharing, and recording.
- Default Lock Settings: Configure which features are locked by default when a user joins (e.g., microphone, chat).
3. Publish the Room
- Once you have configured the room to your liking, click Submit.
4. Display the Room on a Page
- Go to Plug-N-Meet > Rooms and find the room you just created.
- In the Shortcode column, copy the unique shortcode for that room.
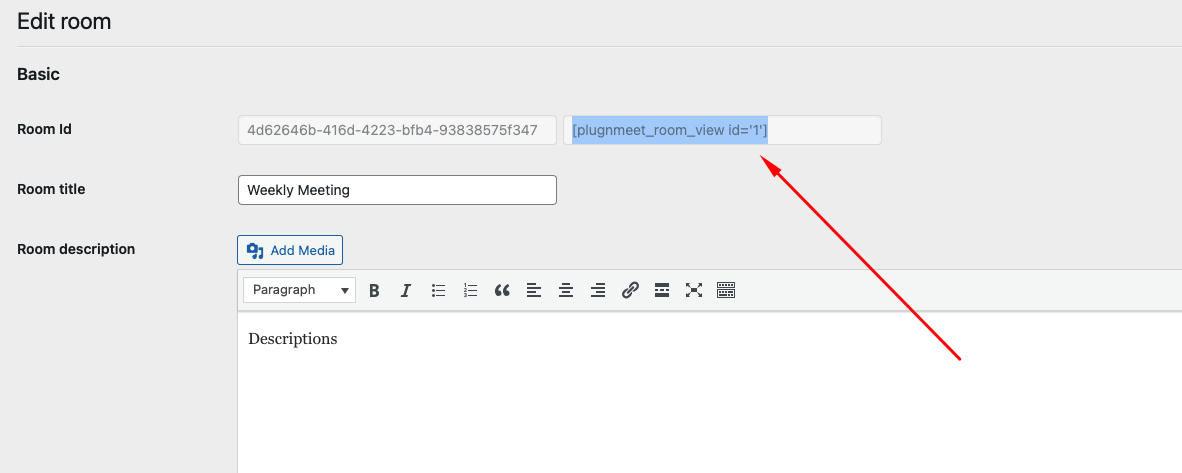
- Go to Pages > Add New (or edit an existing page).
- Paste the shortcode into the content area of the page.
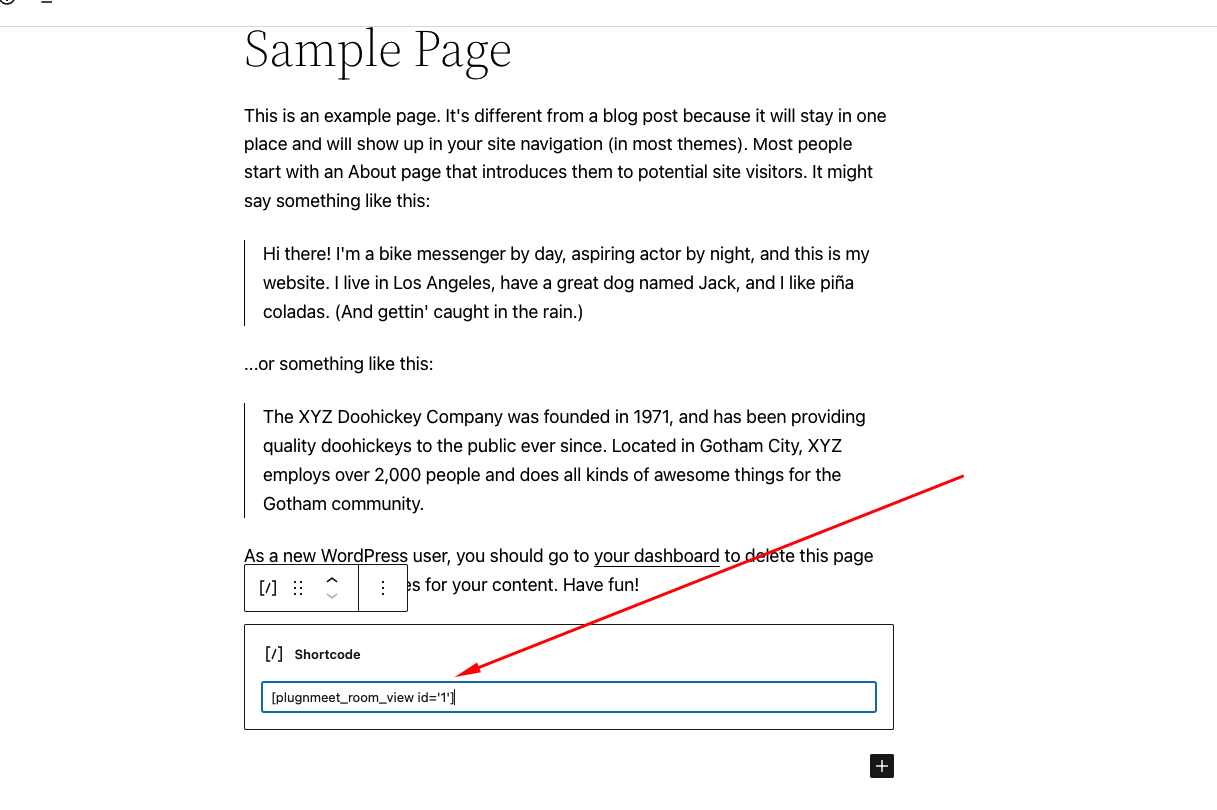
- Click Update or Publish.
- You can now view the page to see your live meeting room.
Part 3: The Attendee Experience
When a user visits the page containing your meeting room shortcode, they will see a simple login screen.
- Joining: Attendees enter their name and the required password to join the meeting.
- No Password: If you did not set a password, they will only need to enter their name.
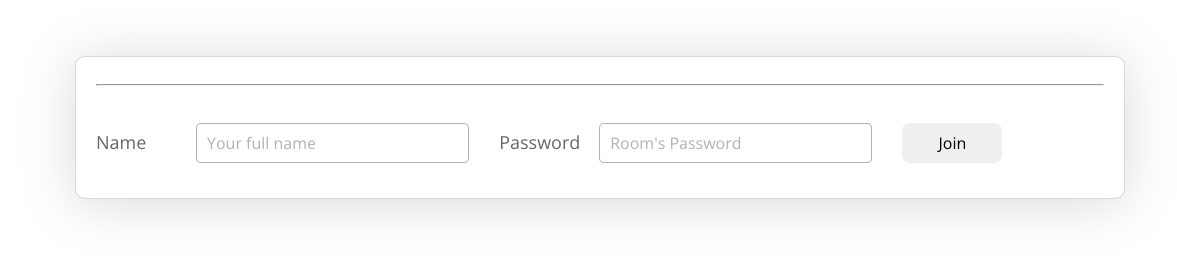
Part 4: Advanced Configuration (Optional)
These settings allow you to further customize the look and feel of your meetings.
Design Customization
You can customize colors and logos globally (for all rooms) or for a single, specific room.
- Global Customization: Navigate to Plug-N-Meet > Settings and scroll down to Design Customization.
- Per-Room Customization: Edit a specific room and go to the Design Customization tab.
Here you can change the logo, background, and all primary and secondary colors to match your brand.
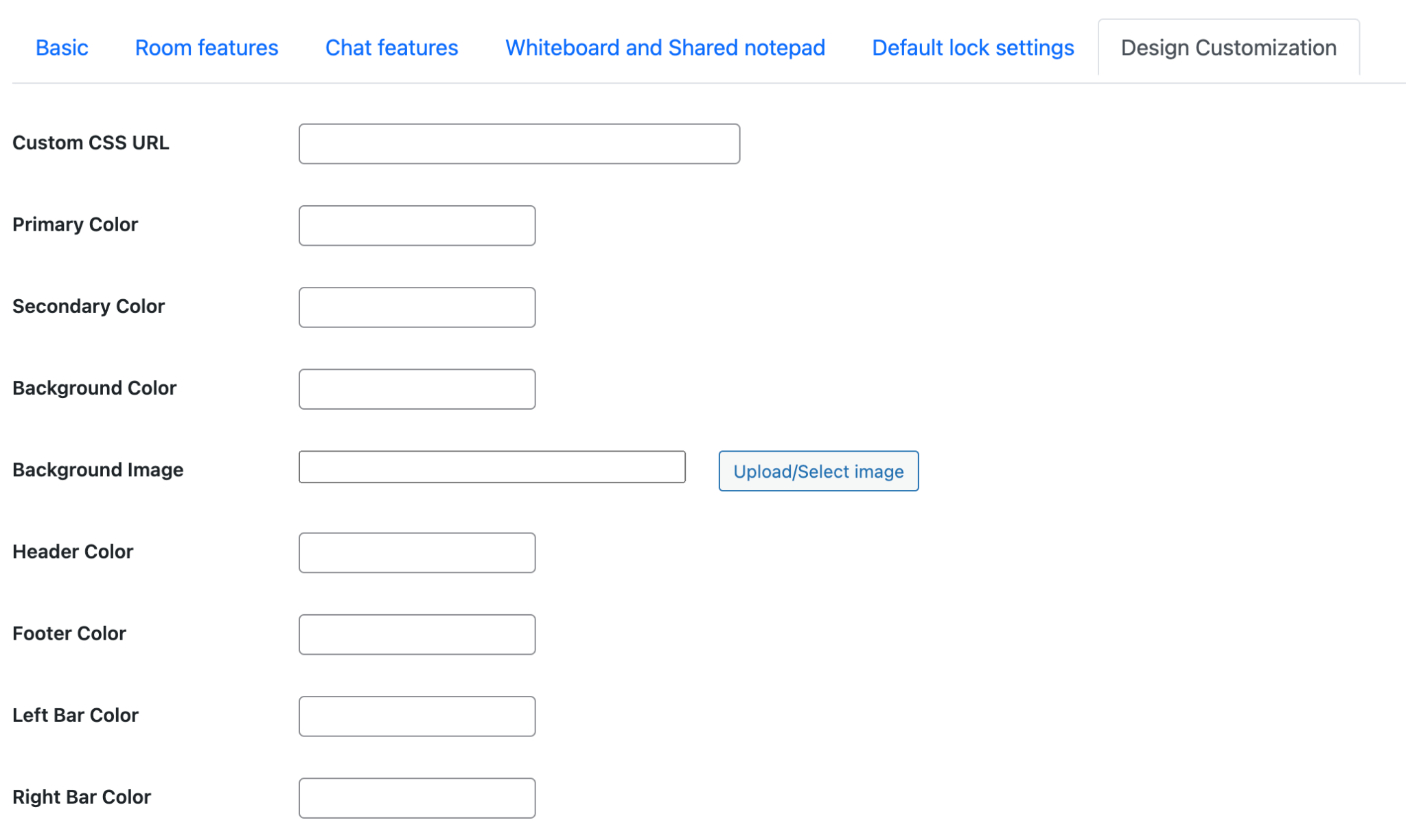
User Role Permissions
From the Plug-N-Meet > Settings page, click the Permission tab to configure how different WordPress user roles interact with the meeting rooms. You can control who can join as a moderator, who needs a password, and who can manage recordings.
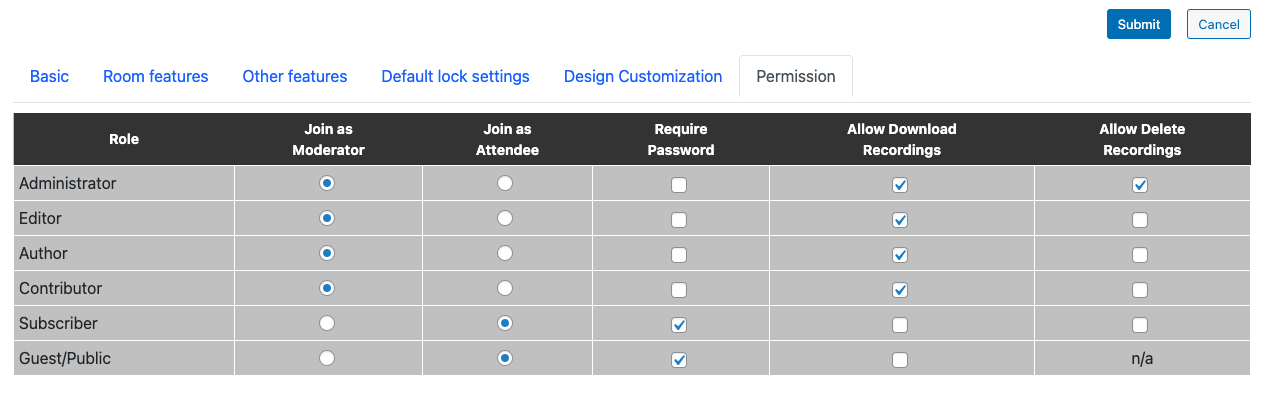
Client Version Settings
Under Plug-N-Meet > Settings, you can choose how the client is loaded.
- Remote (Default): The client is automatically updated when you update the plugin. This is recommended for most users.
- Local: Allows you to use a custom-hosted version of the client if you have specific modifications.
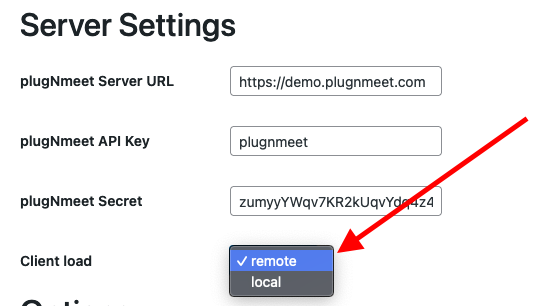
Common Questions & Troubleshooting
Why do I see an 'Invalid API' or other errors? This usually means the demo credentials have expired or you are trying to use a feature disabled on the demo server. You must replace the default API details in the Settings page with the credentials from your own PlugNmeet server.
Can I use this plugin without a PlugNmeet server? No. This plugin is a client that connects your WordPress site to a PlugNmeet server. You must have either a self-hosted server or a PlugNmeet Cloud subscription for the plugin to work.